Cómo agregar transcripciones de video a publicaciones o páginas de WordPress
En el estado actual de la web, prácticamente todos los sitios web deben funcionar con video de alguna manera. Google no solo da prioridad a los artículos y páginas que tienen videos incrustados (especialmente de YouTube), sino que los usuarios también claman por contenido de video donde y cuando lo encuentren. Sin embargo, uno de los principales problemas es que los usuarios no siempre están en la mejor situación para ver un video. O necesitan un solo fragmento de información que discuta, no un análisis profundo. Quizás tengan problemas de audición y necesiten que su sitio sea lo suficientemente accesible como para consumir su contenido. Es entonces cuando puede agregar transcripciones de video a WordPress y brindar a los visitantes su mejor contenido de la manera que se adapte a sus necesidades.
Cómo agregar transcripciones de video a WordPress
En términos de transcripciones, puede obtenerlas de varias formas. YouTube puede agregar automáticamente subtítulos a sus videos, y esta es una de las formas más comunes para que los creadores obtengan transcripciones para sus videos.
La facilidad con la que puede obtener estas transcripciones es, en general, la razón por la que primero debe verificar este método. El principal inconveniente es que si habla rápido o con acento o usa jerga o terminología de la industria, la transcripción automática no es tan precisa como la mayoría de la gente esperaría.
En cualquier momento de este proceso, sin embargo, puede ajustar el texto. Eso hace que los subtítulos automatizados de YouTube sean probablemente la forma más sencilla y fácil de agregar transcripciones de video a las publicaciones de WordPress.
1 YouTube Studio
Navega a YouTube y haz clic en el ícono de tu perfil en la esquina superior derecha (1). Desde allí, verá una opción etiquetada YouTube Studio (2). Al hacer clic en eso, lo llevará a su panel de video.

Desde allí, echa un vistazo a la barra lateral izquierda del estudio. Observe la entrada Subtítulos (3). Haga clic en eso. También puede encontrar estas opciones desde videos individuales haciendo clic en los botones Editar. Pero a partir de la nada, este es, con mucho, el lugar más fácil.

Dependiendo de la cantidad de videos que tengas, es posible que debas filtrar y buscar el que estás buscando. Cuando lo encuentre, coloque el cursor sobre su entrada en la lista. Aparecerá una serie de iconos y desea hacer clic en el icono de lápiz (4) para abrir la página de subtítulos de video.
2 Video Subtitles
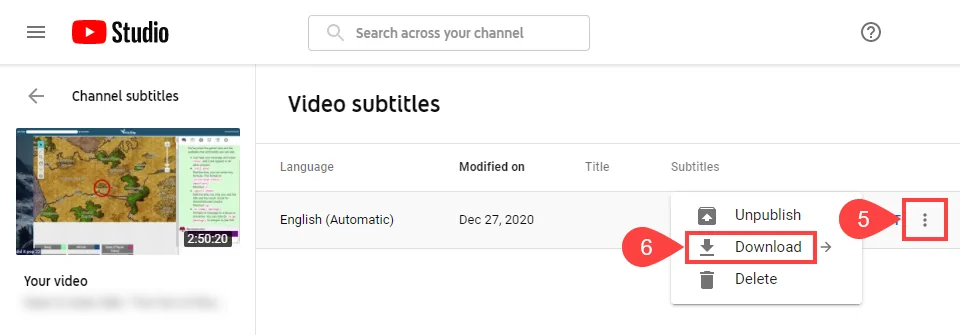
En el extremo derecho de la pantalla, encontrará el icono de tres puntos (5). Haga clic en él para abrir un menú desplegable y seleccione Descargar (6) desde allí.

Puede descargar los subtítulos tal como están en formatos .vtt, .srt o .sbv. Estos son los formatos estándar para subtítulos y software de subtitulado, puede abrirlos en un editor de texto sin formato (como Sublime Text o VS Code). Si bien puede editar estas descargas para agregar la transcripción del video a su publicación de WordPress, no lo recomendamos.

Como puede ver, los subtítulos que descarga apenas son legibles por humanos. Si tuviera que copiar / pegar esto en su sitio de WordPress, tendría transcripciones … pero serían inútiles. Ciertamente, podría editar esto a mano, pero hay 33,417 líneas en este script en particular. Así que, a menos que esté utilizando un programa de subtítulos, evítelos.
Para obtener una transcripción de video legible (ish) para WordPress, debe hacer clic en el botón Duplicar y editar (7). (No se preocupe por la parte duplicada todavía).

YouTube abre una ventana que muestra muchas cosas a la vez. El elemento principal al que desea prestar atención es el cuadro de transcripción real (8) a la izquierda del modal. El texto en este cuadro es lo que usará para agregar la transcripción del video a WordPress. Pero si te fijas … es un muro de texto bastante grande.
La razón del enorme muro es que el texto se alinea con la línea de tiempo del video (9) en la parte inferior de la pantalla. En lugar de la puntuación (que de todos modos no podíamos confiar en la automatización de YouTube), el texto se divide en marcas de tiempo para la progresión del video. Haga clic en el texto de la transcripción (8) y cópielo en su totalidad.
3 Adding the Transcript to WordPress
Agregar la transcripción del video a WordPress es muy sencillo. Solo necesitará crear una nueva página o publicación (o editar una existente). Si está utilizando el editor de bloques de Gutenberg predeterminado, puede simplemente hacer clic en un bloque y pegar el texto copiado.
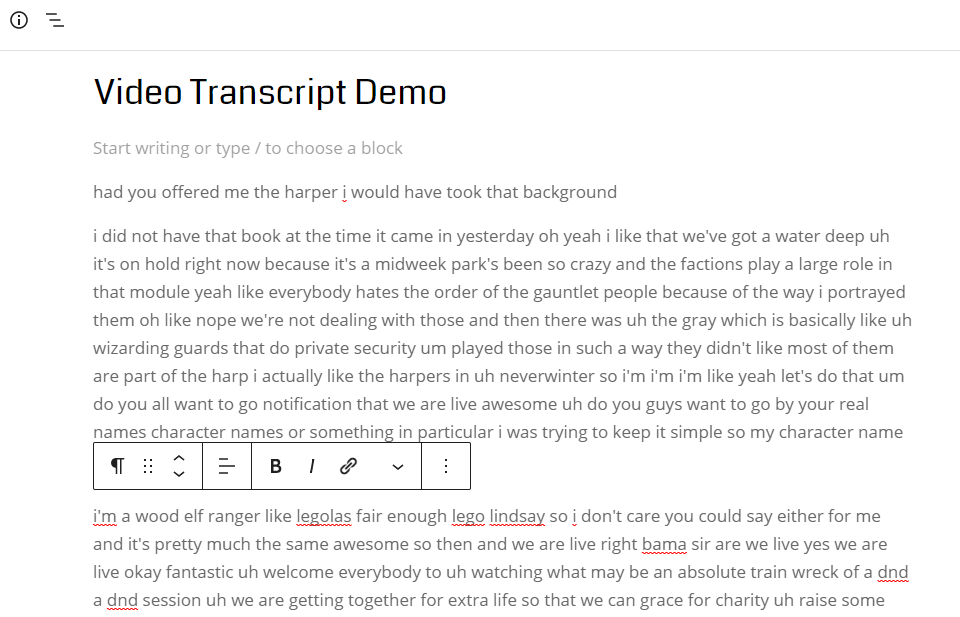
Observe aquí que el texto está dividido en párrafos. Esto se basa en las marcas de tiempo de YouTube, a pesar de que el enorme muro de texto de YouTube no lo mostraba.

En este caso, el video fue lo suficientemente largo para 265 bloques individuales. Lo cual es mucho mejor para editar y analizar que 1 bloque en una pared. La mayoría de los videos que transcribas no durarán cerca de 3 horas (como el de este ejemplo) y estarán en una cantidad mucho más manejable de bloques.
4 Edit the Video Transcript Text
Lo único que queda en este punto es editar el texto de la transcripción del video. Esto puede llevar un tiempo, pero en general, no lleva mucho tiempo hacerlo (siempre que no tenga 265 bloques para pasar).

Descubrimos que el uso de herramientas como Sublime Text o extensiones de Chrome como Buscar y Reemplazar reduce enormemente el tiempo que dedica.
Si ve una palabra mal traducida constantemente, un solo Buscar y reemplazar todo puede marcar una gran diferencia. Por ejemplo, en el texto anterior, el hablante está hablando de un juego de rol y que tiene lugar en un lugar llamado Elturel, pero el software lo escucha como ultrell. Un hallazgo / reemplazo de cosas como esa ahorra una gran cantidad de tiempo. A medida que avanza en el texto de la transcripción del video, encontrará una serie de frases y palabras como esa.
¡Y cuando termine, puede publicar la publicación y agregar la transcripción de su video a WordPress! Con las incorporaciones y los bloques integrados de YouTube de WP, ese es realmente el último paso.
5 (Optional) Add the New Transcripts to YouTube
Dado que ha pasado el tiempo puliendo el texto para agregar la transcripción del video a WordPress, también podría aprovechar los de YouTube. Simplemente regrese al modal Duplicar y Editar que usamos anteriormente, pegue la nueva transcripción en el cuadro para reemplazar la otra, luego haga clic en Publicar (10).

Ahora puede mostrarlos en su video en lugar de los generados automáticamente. Lo que también hará que la experiencia de los usuarios en YouTube sea mucho mejor.
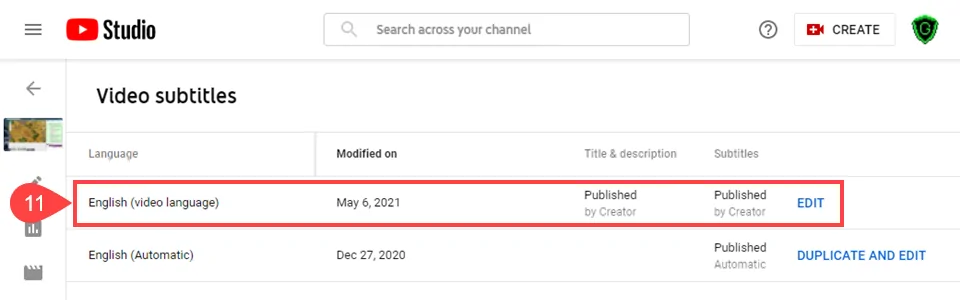
Ahora puede mostrarlos en su video en lugar de los generados automáticamente. Lo que también hará que la experiencia de los usuarios en YouTube sea mucho mejor.
Conclusión
El uso de la función de subtítulos automáticos de YouTube es, con mucho, la forma más fácil y sencilla de agregar transcripciones de video a WordPress. Unos pocos clics y algo de copiar / pegar, y listo. Excluyendo la edición, por supuesto. Dicho esto, si desea una versión más premium de esta herramienta, puede consultar una herramienta fantástica llamada Descript. Cuesta $ 15 por mes, pero obtienes 3 horas de transcripción gratis (una vez por cuenta, no recurrente). De cualquier manera, una vez que tenga las transcripciones de sus videos en sus sitios web, su contenido será más accesible y más útil para casi todos.
¿Cuáles son sus herramientas favoritas para agregar transcripciones de video a publicaciones y páginas de WordPress?
