¿Por qué el ventilador de mi Mac hace tanto ruido? Causas, solución de problemas y cómo silenciarlo
Cuando su computadora se sobrecalienta, el ventilador de su MacBook entra en acción. Pero cuando se ejecuta demasiado tiempo o demasiado alto, puede haber otra causa a considerar.
Si el ventilador de su MacBook funciona demasiado fuerte durante demasiado tiempo y con demasiada frecuencia, es posible que tenga un problema. En su mayor parte, los ventiladores son parte de la vida de las computadoras portátiles. Los seres humanos sudan, los perros jadean y las computadoras portátiles generalmente hacen girar los ventiladores para mantenerse frescos. A menos que tenga la pequeña MacBook sin ventilador, su MacBook Pro o MacBook Air encenderá ocasionalmente su ventilador de enfriamiento para mantener sus térmicas bajo control. Pero el ventilador de su Mac ha pasado de girar ocasionalmente a girar de manera regular y ruidosa, querrá disminuir su velocidad (o zumbido, por así decirlo).
Hay cinco formas comprobadas de hacer esto, y es posible que deba seguir todos estos pasos hasta que su ventilador finalmente se calme. Hagas lo que hagas, no ignores el problema. Reserve un poco de tiempo para concentrarse genuinamente en la salud de su ventilador y continuará obteniendo mucha calidad de vida de su MacBook, sin que parezca que está en el aeródromo.
Revisa tus aplicaciones y pestañas
Cuantas más aplicaciones y pestañas del navegador tenga en ejecución, mayores serán las probabilidades de que su Mac necesite emplear su ventilador para mantener las cosas frescas. Reduzca su multitarea cerrando las aplicaciones cuando haya terminado de usarlas, especialmente cuando esté usando aplicaciones con muchos gráficos como Photoshop e iMovie.
Para ver qué aplicaciones están usando la mayoría de los recursos de la CPU, abra el Monitor de actividad y haga clic en la pestaña CPU. En mi experiencia, Chrome es más un acaparador de recursos que Safari, por lo que puede intentar cambiar de navegador para una experiencia de navegación web más silenciosa (¡y buenas noticias, Safari está recibiendo favicons!) También uso mi iPhone para escuchar música y podcasts con iTunes y Spotify en lugar de mantener esas aplicaciones ejecutándose en mi MacBook Pro.
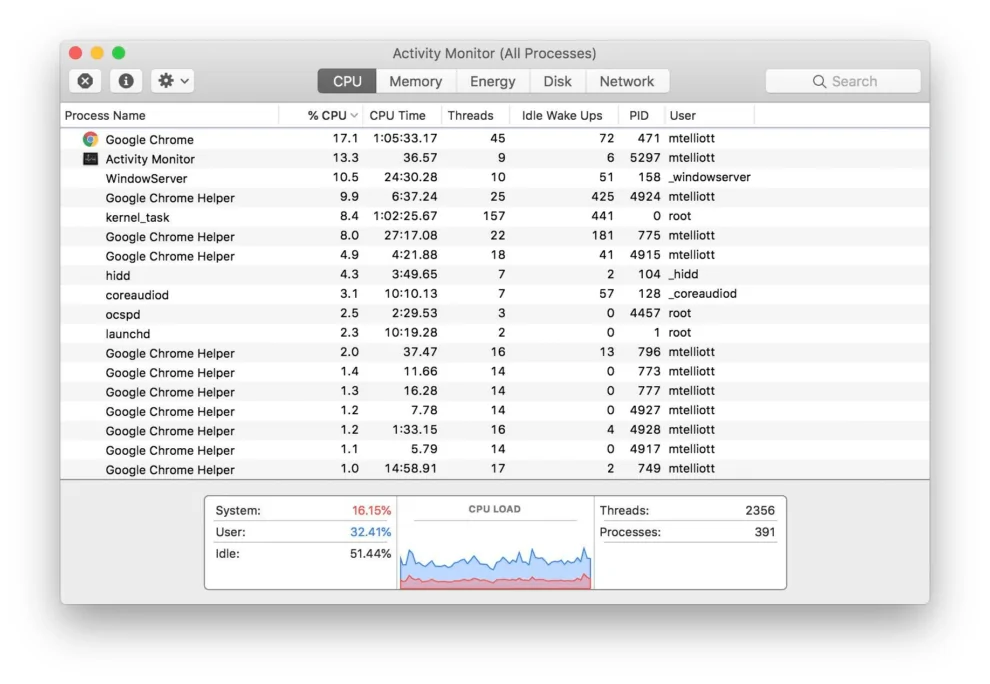
Mantenga los respiraderos despejados
El MacBook Pro tiene orificios de ventilación en los lados y en el borde posterior, y el MacBook Air tiene orificios de ventilación en el borde posterior. Estas rejillas de ventilación aspiran aire frío y expulsan aire caliente. Si bloquea estas rejillas de ventilación colocando su computadora portátil en un regazo, un cojín del sofá, una almohada, una cama o una manta, seguramente su Mac se calentará rápidamente. Utilizo un libro de mesa de café para mantener las rejillas de ventilación de mi MacBook Pro despejadas cuando estoy sentado en un sofá o acostado en la cama.
Si parece que se ha acumulado un montón de suciedad a lo largo de las rejillas de ventilación, puede intentar eliminarlo con una lata de aire comprimido. Por supuesto, corre el riesgo de soplar más los escombros en su Mac. Si ese parece ser el caso, entonces deberá abrir su Mac para entrar bajo el capó.
Abre y limpia
Consiga un pequeño destornillador Phillips y podrá quitar el panel inferior de su MacBook para limpiar la suciedad, el polvo y la mugre que se hayan acumulado a lo largo de los años. Use su lata de aire comprimido para eliminar cualquier residuo o un paño sin pelusa para limpiarlo. Preste especial atención al ventilador de enfriamiento y sus rejillas de ventilación, junto con todo el borde posterior de su MacBook. El objetivo aquí es limpiar los pasillos para un flujo de aire máximo.
Pon a prueba a tus fans
Existe la posibilidad de que la razón por la que su MacBook se sobrecaliente sea que haya algún problema con el ventilador de refrigeración. Horneada en su Mac es una herramienta de diagnóstico de hardware. Si se hizo antes de junio de 2013, utilizará la prueba de hardware de Apple. Después de esa fecha, usará Apple Diagnostics.
Estas herramientas funcionan de manera similar. Con su MacBook enchufado y todos los periféricos externos retirados, reinícielo y mantenga presionada la tecla D para iniciar cualquiera de los programas de diagnóstico.
