Cómo tomar una captura de pantalla en cualquier dispositivo
Aquí encontrará todo lo que necesita saber sobre la captura de pantalla, sin importar la plataforma: Windows, macOS, Chrome OS, iOS, Android e incluso Linux.
Si necesita conservar lo que está viendo en su teléfono o en la pantalla de su computadora, los sistemas operativos móviles y de escritorio ofrecen herramientas sólidas de captura de pantalla. La mayoría de las herramientas están integradas, pero hay una gran cantidad de opciones de terceros, así como extensiones de navegador que también hacen el trabajo. A continuación, le mostramos cómo tomar una captura de pantalla en Android, Chrome OS, iOS / iPadOS, Linux, macOS y Windows.
Cómo tomar una captura de pantalla en iPhone o iPad
Si posee un dispositivo Apple que todavía tiene un botón de Inicio (como el iPhone SE 2020), mantenga presionado el botón de reposo / activación y presione el botón de Inicio para tomar una captura de pantalla. Oirá el obturador de la cámara (si el sonido está activado) y verá un «flash» en la pantalla. La captura de pantalla aparecerá en su Camera Roll y en el álbum Screenshots.
Para dispositivos sin un botón de Inicio, las líneas iPhone X y iPhone 11, iPhone XR y iPad Pro, mantenga presionado el botón lateral a la derecha de la pantalla (botón superior para iPad Pro) y el botón para subir el volumen al mismo tiempo.
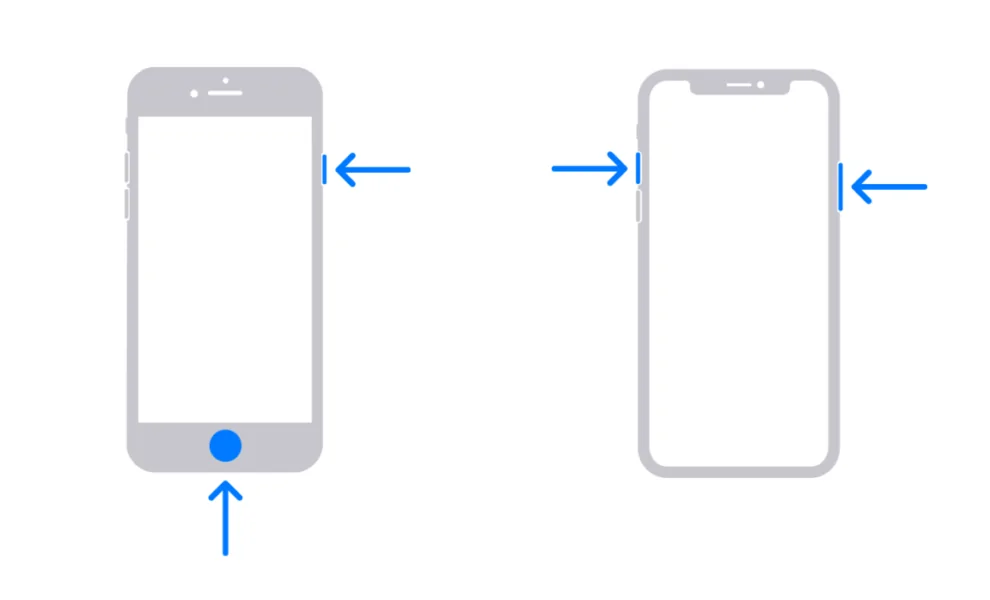
Captura de pantalla en iPhones con Touch ID y Face ID (Imagen: Apple)
Si está usando un Apple Pencil con iPadOS, puede tomar una captura de pantalla con la herramienta de dibujo. Simplemente deslice el dedo hacia arriba desde la esquina inferior de la pantalla con el Apple Pencil para capturar la imagen. También puede elegir entre solo la pantalla actual o la página completa, incluso después de tomar la foto.
Si necesita anotar una captura de pantalla, toque la pequeña miniatura que aparece en la parte inferior de la pantalla una vez que realice una captura de pantalla. Esto abrirá la herramienta de marcado del dispositivo y le permitirá editar la captura de pantalla.
Algunas aplicaciones pueden dificultar la toma de capturas de pantalla por los medios habituales. Aquí es donde entra en juego la herramienta de grabación de pantalla incorporada de su dispositivo. Si bien su propósito principal es grabar video de su pantalla, puede pausar el video y tomar una captura de pantalla de esta manera.
También puede utilizar una herramienta de terceros para capturar la pantalla de su dispositivo móvil desde una computadora. Con la herramienta LonelyScreen, comparte su pantalla a través de AirPlay y graba o toma capturas de pantalla de cualquier cosa en la pantalla de su dispositivo móvil desde la computadora. La grabadora para iPhone / iPad de Apowersoft puede funcionar siempre que la PC y el dispositivo móvil estén en la misma red Wi-Fi. Active la conexión AirPlay en el Centro de control, luego grabe videos e imágenes fijas en una computadora.
Cómo tomar una captura de pantalla en Android
Los dispositivos Android no son tan uniformes como el iPhone y el iPad, por lo que los comandos de captura de pantalla pueden ser diferentes según el fabricante del teléfono. La mayoría de los dispositivos Android deberían poder tomar capturas de pantalla manteniendo presionados los botones de encendido y para bajar el volumen, aunque también puede funcionar mantener presionados los botones de encendido y de inicio (si su dispositivo tiene un botón físico). Los dispositivos que ejecutan Android 10 también pueden mantener presionado el botón de encendido y luego seleccionar Captura de pantalla en el menú.
Varios dispositivos Android también tienen un botón de captura de pantalla en el menú desplegable Configuración rápida. Si su teléfono tiene Google Assistant o Bixby (Samsung), puede usar un comando de voz para pedirle al asistente de voz que tome una captura de pantalla por usted. Para los dispositivos Samsung con el lápiz óptico S Pen, puede tomar una captura de pantalla desde el menú Air Command tocando Screen Write. A continuación, puede escribir o recortar la imagen.
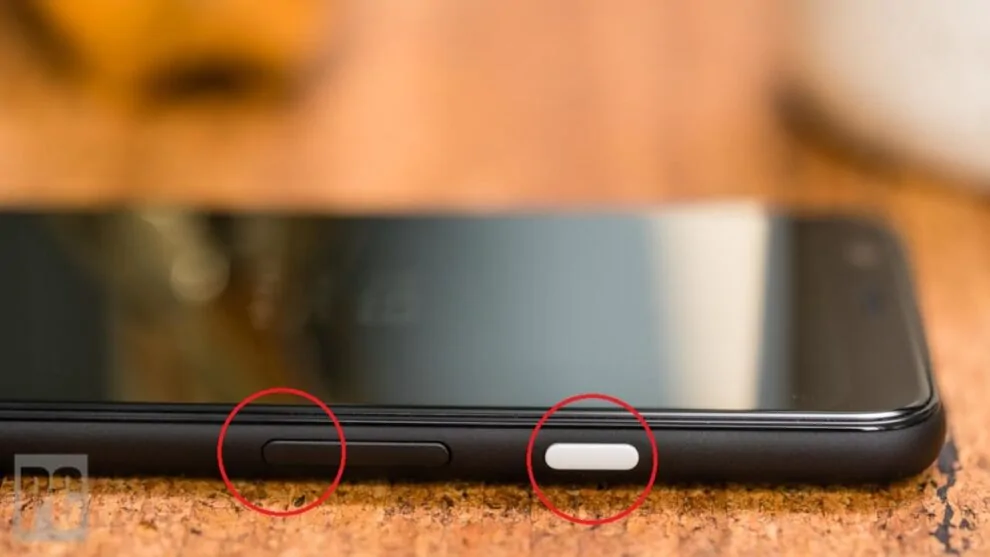
Los teléfonos Samsung también admiten gestos para tomar capturas de pantalla. Navegue hasta la imagen de pantalla que desee, coloque la mano como si planeara cortar el teléfono con un karate y luego deslice todo el lado de la mano a lo largo de la pantalla de derecha a izquierda. Configure esto (o apáguelo) en Configuración> Funciones avanzadas> Deslizar la palma para capturar.
Independientemente del dispositivo que tenga, todos los usuarios de Android pueden descargar aplicaciones de terceros para realizar capturas de pantalla. Muchas aplicaciones diseñadas para grabar videos también pueden tomar capturas de pantalla. Screenshot Easy es una de las opciones más valoradas que utiliza los mismos activadores básicos que el propio Android; también puede personalizarlo y tomar una captura de pantalla con solo agitar su teléfono.
Para tomar pantallas de lo que está sucediendo en su dispositivo Android en una PC, consulte la Grabadora de Android de Apowersoft. La aplicación le permite transmitir la pantalla de su teléfono o tableta a una máquina con Windows o macOS para capturar fácilmente fotografías y videos. Requiere Android 5.0 y superior.
Cómo tomar una captura de pantalla en Apple Watch
¿Sabías que puedes tomar una captura de pantalla de la pantalla de tu Apple Watch? Primero, la función debe estar habilitada. Abra la aplicación Watch en su iPhone o iPad, vaya a Mi reloj> General> Habilitar capturas de pantalla y actívela.

Toma una captura de pantalla en un Apple Watch levantando la pantalla que deseas capturar. Mantenga presionado el botón lateral y haga clic en la corona digital simultáneamente. Como en el iPhone, la pantalla «parpadeará» en blanco y el obturador de la cámara se apagará. La captura de pantalla aparecerá en el Camera Roll de su iPhone, no en el reloj en sí.
Cómo tomar una captura de pantalla en Wear OS
Si tiene un reloj inteligente fabricado por Fossil, Huawei, Motorola o Samsung, se ejecuta en el sistema operativo Wear de Google. Tomar una captura de pantalla en su dispositivo Wear OS ahora es mucho más fácil de lo que solía ser porque usa una aplicación en su teléfono para hacer el trabajo.
Abra la aplicación Wear OS, presione el menú de tres puntos y elija Tomar captura de pantalla del reloj. Recibirá una notificación en su teléfono que le permitirá guardar o compartir la imagen a través de las aplicaciones compatibles.
Cómo tomar una captura de pantalla en Windows 10
La forma más sencilla de tomar una captura de pantalla en Windows es usar el botón Imprimir pantalla. Lo encontrará en la parte superior derecha de la mayoría de los teclados. Tóquelo una vez y parecerá que no pasó nada, pero Windows simplemente copió una imagen de toda su pantalla en el portapapeles. Luego puede presionar Ctrl + V para pegarlo en un programa, ya sea un documento de Word o un programa de edición de imágenes.
El problema con este método es que captura todo lo visible en su monitor, y si tiene una configuración de múltiples monitores, capturará todas las pantallas como si fueran una pantalla grande. Puede reducir las cosas con Alt + Imprimir pantalla, que capturará solo la ventana que tiene abierta actualmente.
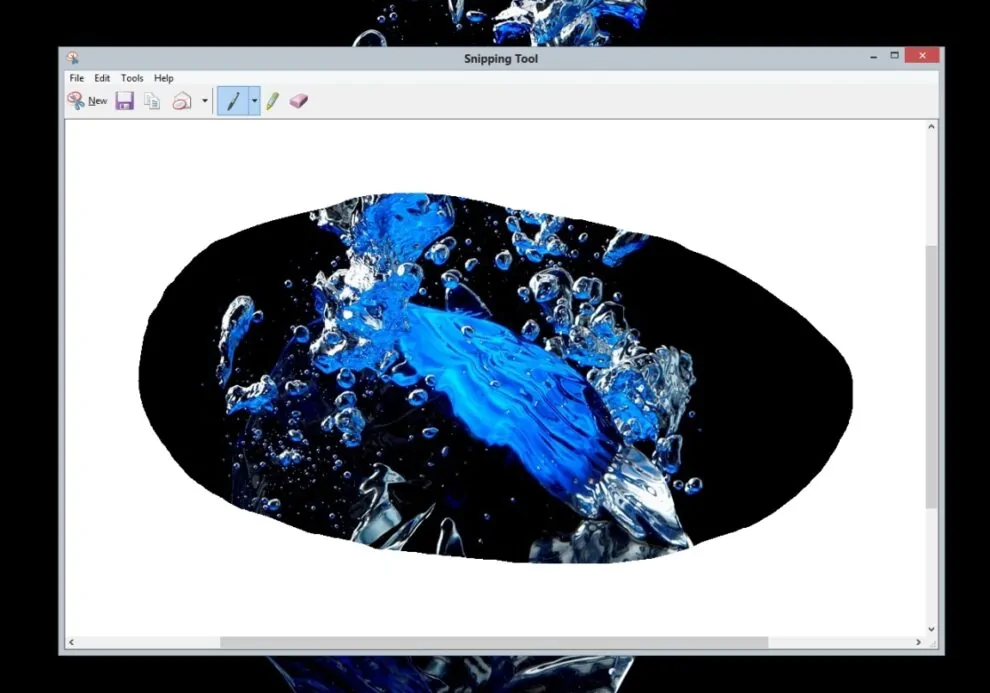
Windows también tiene varias herramientas integradas que pueden ayudarlo a tomar capturas de pantalla más precisas. La herramienta Recortes se puede encontrar en el menú Inicio, que proporcionará una pequeña barra de herramientas para capturar varios tipos de capturas de pantalla. Tome solo el área que desee con un área de captura rectangular, seleccione una ventana específica para capturar u obtenga toda la pantalla de una sola vez. Una vez que se toma una captura de pantalla, se mueve al editor de la herramienta Recortes, donde puede guardar y editar la imagen.
Otra opción es Snip & Sketch, que se introdujo con la actualización de Windows 10 de mayo de 2019 y se espera que eventualmente reemplace la herramienta de recorte. Ejecute este programa usando Shift + Windows Key + S atajo de teclado. Esto abrirá una pequeña barra de herramientas en la parte superior de la pantalla para que pueda elegir fácilmente qué capturar.
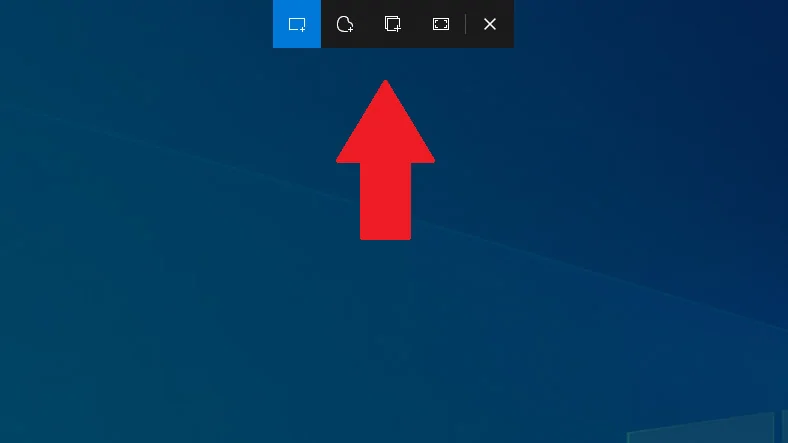
Otra opción incorporada para capturas de pantalla es la barra de juegos de Windows. Aunque está destinado a grabar sesiones de juego, se puede utilizar para grabar cualquier acción y capturar capturas de pantalla. Abra la herramienta con Windows Key + S y toque el botón de la cámara en la sección Transmisión y captura para guardar una captura de pantalla en la carpeta Videos / Capturas debajo de su carpeta de usuario principal.
Si todo eso falla, Windows tiene una variedad de utilidades de captura de pantalla de terceros disponibles. La mejor opción es Snagit, que cuesta la friolera de $ 50. Por supuesto, hará todo lo que puedas imaginar, incluso grabará un video de lo que está sucediendo en tu pantalla.
Sin embargo, puede encontrar muchas aplicaciones de captura de pantalla de forma gratuita. Jing, de los creadores de Snagit, también hace videos de screencast y facilita compartir lo que captura. LightShot es una utilidad ingeniosa y pequeña que se hace cargo de la clave PrtScrn y facilita la captura y el intercambio.
Cómo tomar una captura de pantalla en Mac
Tras la actualización a Mojave, los usuarios de Mac ahora tienen más control que nunca sobre la captura de capturas de pantalla. La actualización introdujo una herramienta de captura de pantalla que se puede activar presionando Comando + Shift + 5, o navegando a Launchpad> Otro> Captura de pantalla.
La ventana de captura de pantalla le permite realizar diferentes acciones. Elija capturar la pantalla completa, parte de la pantalla o una ventana específica. También puede capturar video de toda la pantalla o solo una parte de ella, y también existe la opción de tomar capturas de pantalla con un temporizador y cambiar dónde se guardan las imágenes.
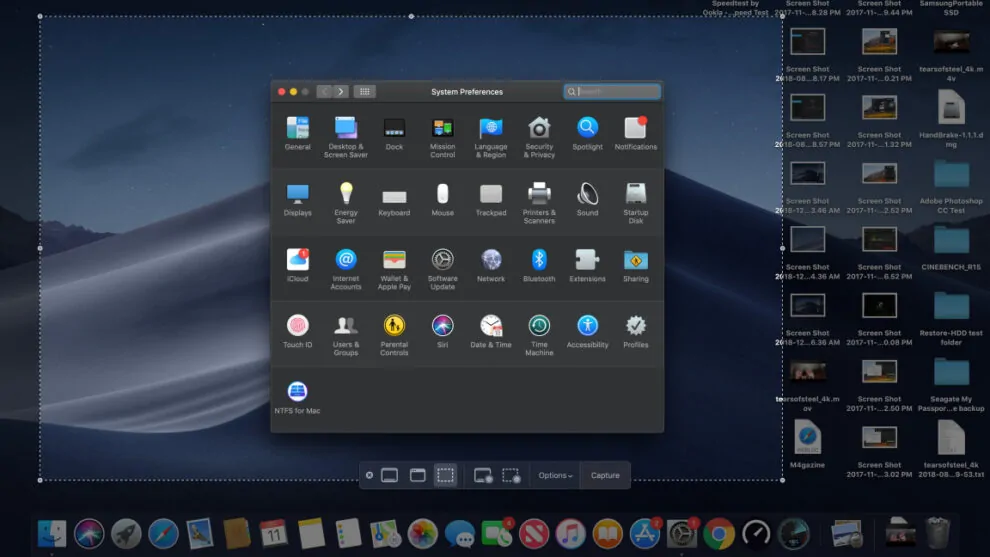
Para aquellos que prefieren los atajos de teclado, aún se admiten. Utilice Comando + Mayús + 3 para capturar toda la pantalla. Si solo desea capturar una parte de la pantalla, Command + Shift + 4 convertirá el cursor en una cruz. Seleccione la sección de la pantalla que desea capturar.
Si desea capturar una ventana específica, use Comando + Mayús + 5 (el mismo atajo para activar la herramienta de captura de pantalla). Luego puede presionar la barra espaciadora para cambiar entre capturar una sección de la pantalla y una ventana específica. Si tiene una Mac con Touch Bar, puede capturarla presionando Comando + Mayús + 6.
Si prefiere capturar una imagen en el portapapeles al instante, agregue Control a cualquier método abreviado de teclado que utilice. Por ejemplo, use Comando + Mayús + Control + 3 para capturar toda la pantalla, o Comando + Mayús + Control + 4 para una sección específica. La imagen no se guardará en la computadora, pero se puede pegar en una aplicación.

Si tienes una Mac con pantalla Retina, una captura de pantalla de toda la pantalla puede ser enorme en formato PNG, tan grande como 7 MB. Si prefiere que Mac guarde en JPG o en algún otro formato, cambie la configuración. Debe abrir una ventana de terminal en la Mac en cuestión y escribir:
los valores predeterminados escriben com.apple.screencapture tipo jpg
Ingrese su contraseña si se le solicita, luego reinicie la computadora y las capturas de pantalla futuras deberían guardarse en el formato preferido que especificó. Siempre puede volver a cambiarlo escribiendo el comando anterior con PNG al final.
Si prefiere una solución de terceros, hay opciones como Snappy (que puede sincronizar capturas de pantalla con SnappyApp para iOS), Jing, Snagit, Skitch, LightShot y otras disponibles.
Cómo tomar una captura de pantalla en Linux
Hay casi tantas formas de tomar una captura de pantalla en Linux como versiones de Linux. Centrándose en Ubuntu en particular, abra el menú Actividades y seleccione Captura de pantalla. Luego, puede elegir entre la pantalla completa, una sola ventana o un área personalizada antes de tomar una imagen.
Linux también le permite usar el botón Imprimir pantalla, así como el acceso directo Alt + Imprimir pantalla para capturar una ventana específica. Use Mayús + Imprimir pantalla para seleccionar un área personalizada para capturar. También puede agregar la tecla Ctrl a cualquier atajo y guardar la imagen en el portapapeles.
El programa GIMP (Programa de manipulación de imágenes GNU) le permite tomar una captura de pantalla del mismo programa en el que edita la imagen después de capturarla. Abra GIMP y vaya a Archivo> Adquirir> Captura de pantalla. Obtendrá algunas opciones, como tomar toda la pantalla, una ventana o usar un retraso de tiempo. La imagen capturada luego se abre en GIMP para su edición.
Cómo tomar una captura de pantalla en Chromebook
Si posee una Chromebook, puede tomar una captura de pantalla con la ayuda de la tecla de cambio de ventana de la computadora portátil. Este botón está ubicado en la parte superior del teclado y tiene una imagen de un cuadro con líneas al lado. Presione Ctrl + Tecla de cambio de ventana para tomar una instantánea de pantalla completa. Verá la notificación en la parte inferior derecha de la pantalla.
Ingrese Ctrl + Shift + Selector de ventanas para obtener solo una sección de la pantalla. El cursor se convierte en una cruz que puede usar para seleccionar lo que le gustaría capturar.
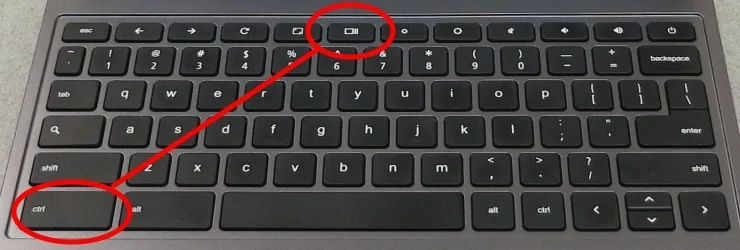
Si está utilizando un teclado estándar, no un teclado de Chromebook, no verá un botón de cambio de ventana. En su lugar, necesitarás Ctrl + F5 y Ctrl + Shift + F5. Cuando usa su Chromebook en modo tableta, puede tomar capturas de pantalla sin usar el teclado. Presione los botones de encendido y bajar volumen para tomar una foto, aunque este método solo se puede usar para capturar toda la pantalla.
Todas las imágenes se guardan como archivos PNG en la carpeta de descargas local de la computadora. Si desea conservar estas capturas de pantalla de forma permanente, debe subirlas a Google Photos o hacer una copia de seguridad de ellas en Google Drive.
Dado que el 90 por ciento de lo que hace en un Chromebook probablemente se lleva a cabo en el navegador web Chrome, también puede utilizar varias extensiones de Chrome.
Capturas de pantalla en navegadores web
Chrome, Firefox, Safari y Edge son compatibles con complementos que amplían la usabilidad del navegador. Aquí hay algunos programas que puede descargar y que tienen extensiones de navegador. Utilice estos complementos para poner las utilidades de captura de pantalla directamente en el navegador.
LightShot
es gratuito y funciona en Windows y Mac, pero también se puede agregar como extensiones de Chrome y Firefox.
FireShot
es un programa de captura de pago (59,95 dólares) que funciona con un navegador o cliente de correo electrónico. Capturará y permitirá ediciones instantáneas, compartir a través de las redes sociales o guardar instantáneamente en la computadora. También hay extensiones de Chrome, Firefox y Edge
Awesome Screenshot
es un programa gratuito que captura una página completa o una sección, y luego la anota rápidamente (o borra las partes traviesas) antes de compartirla instantáneamente. Hay extensiones para Chrome, Firefox y Edge.
Nimbus Screen Screenshot
es gratuito y te permitirá capturar toda la pantalla o solo partes de ella. También puede usarlo para dibujar, hacer anotaciones o marcar esas mismas imágenes. Hay extensiones de Chrome y Firefox.
Page Screenshot
es una extensión paga ($ 2.99) para usuarios de Safari que puede capturar la longitud completa de un sitio web o solo una sección específica. Una vez que se toma una captura de pantalla, el programa abre Vista previa para facilitar la edición.
